前回

- Main function
- Automatic payment function according to the total acquisition PIPS
Main function
TrimPips is an epoch-making tool that allows you to trade only with pips display.

Display of various positions
In addition to the “All currency pairs” and “current currency pair”, the total Pips of “Plus Contribution”, “Demand position”, and the total Pips of “short positions” and “long positions” are displayed on the control panel.

The plus position is blue, the negative position is red and profitable
It is displayed easy to understand.
One -click settlement function
Except for the “Exit All” button, the current Pips is displayed on the button.
Therefore, you will be settled by clicking on each display button.

Display of earned pips
Pips earned for the current currency are displayed continuously on the chart.
If the current currency has multiple positions, pips earned for each position will be displayed on the chart.

The Pips display on the chart allows you to move on the chart freely.
You can change the color and font size.

Display the comprehensive total of “Current acquisition PIPS”
The current currency acquisition pips will be continuously displayed on the chart.
If the current currency is a multiple position, the earned Pips will be displayed on the chart for each position.

※In the case of the above figure, the total position of the dollar / yen (USDJPY) is 80.8 pips, and the total position of Eurodollar (EURUSD) is -0.9 pips. In addition, TOTAL 79.9 pips is displayed as the sum of dollar yen and Eurodollar.
All currency pair payment function
Click the “Exit All” button to settle all positions at once.
After payment

Current currency pair payment function
Click the “Current Pips” button to pay all the open chart (in the case of the figure below) and become “Current NO ENTRY”.
Pretty and loss settlement function
“Plus position” payment function
If you only want to settle the plus position,
Click the “+??pip” button.
“Negative position” payment function
If you only want to settle the negative position,
Click the “-??pip” button.
Long and short position payment function
“Long Position” payment function
If you only want to settle in the long position,
Click the “L??pips” button.
“Short Position” payment function
If you only want to settle in the short position,
Click the “S??pips” button.
Automatic payment function according to the total acquisition PIPS
Automatic payments can be performed according to the total acquisition PIPS.
Conversely, the maximum loss position is also possible.
For example, if the total of the loss cut pips is set to 40 pips,
If you exceed -40 pips, all positions are automatically settled.
Settings screen

Trailing stop function
The settlement reverse limit is set according to the current price.
Individual payment function by deleting PIPS display
Right -click the pips display on the chart and click “Delete” to delete the pips display.
Then settle that position.
Settings screen

Organize the pips display on the screen
Click the “Trim Pips” button to organize and display the “Pips display” on the chart.
In addition, all settled “Pips display” will be deleted.
Window size switching
By clicking “All currency pair”
The window size switches.
break even line

The color and width of the line can be set.

TP/SL setting function when ordering
At the same time as the entry, at the position of the pips you set
You can automatically set TP and SL.
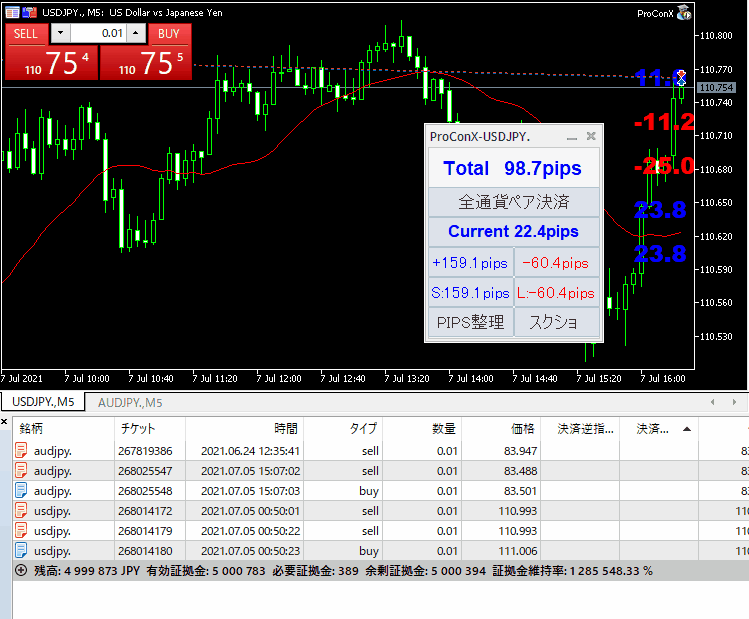
Settings screen

Existing position
After setting, for existing positions TP and SL are automatically set.
* If you cannot set it manually (figure below), it will be ignored.
screenshot
Click the “PrtSc” button to the message
The screenshot file is saved in the data folder.
Format of file name
year month Date and time in the second-currency pair .png
YYYYMMDDHHmmss-Currency pair.png
example)
2023 September 20, 2023 If you take an EURUSD screen at 6:27:41
20230920062741-EURUSD.png
スクショの格納場所
In the case of MT4
Data folder\MQL4\Files
In the case of MT5
Data folder\MQL4\Files
How to open the data folder (MT5)
* In the case of MT4, read “MQL5” as “MQL4”.
Step1.
- Click “File”-“Open Data folder”.

Step2.
- Click “MQL5”.
* In the case of MT4, it is “MQL4”.

Step3.
- Click “Files”.

The screened file is stored.

Setting screen
How to open the setting screen after startup.
MT5
- Right -click the icon on the upper right Trimpips
- Click “Properties of Trimpips”

Download
ダウンロードはこちらから
※今までにダウンロードされたことがある場合は、ダウンロードできません。
※Macでは動作しません。
ログインできない場合はこちら にメールアドレスを登録してください。

登録してログインするとダウンロードモジュールが表示されます。

期間が終了している場合は、次の機会を
お待ちください。



































コメント